Looking for ideas to make your stream more engaging with Spin the Wheel?
You’ve come to the right place.
As a an avid fan of Twitch streams, I have watched multiple subathons. Spin the Wheel is a great tool to add a flair to long stream duration.
Putting on my creative hat, I have curated a list of top 45 creative ideas to boost your Twitch Subathon with these 45 dynamic Spin the Wheel ideas! From gaming challenges to viewer interactions and quirky tasks, these ideas can add excitement and engagement to your streaming sessions.
In this article, I will also share a step-by-step guide on how to set Spin the Wheel on Twitch for your streams.
Lets get going.
Introduction to Twitch Subathons and Spin The wheel
Twitch Subathons are a fantastic way to engage with your community, using extended streaming sessions with diverse engagement activities.
A key stand-out feature of these marathons is ‘Spin the Wheel’, a randomizer that decides the streamer’s next action or challenge. Here are 45 ideas to make your Twitch Wheel Spin more exciting and interactive.
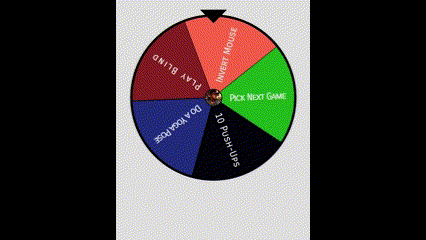
45 Wheel Spin Ideas for Subathon Streaming on Twitch
Gaming Challenges
- Play a Game Blindfolded
- Challenge yourself to play a familiar game blindfolded, adding a twist of unknown and unexpected fun to your gameplay
- Invert Mouse/Controller Settings
- Flip your control scheme for an added challenge, providing comedic and unpredictable moments
- Play with Audience-Picked Mods
- Let your viewers pick your game, leading to unexpected and entertaining game experiences
- Allow Viewers to Pick the Next Game
- Give the power to your viewers to choose what game you play next, increasing their involvement
- Host a Mini Q&A Session
- Engage with your audience through a quick Q&A, answering questions from the chat
- React to Viewer-Submitted Clips
- Share your reactions live to clips submitted by your audience, creating a shared and fun experience
Physical Challenges
- Perform 10 Push-ups
- Or any exercise movement you enjoy and can do easily for a simple yet engaging task that adds a physical element to your stream
- Complete a Silly Dance
- Entertain your viewers with a spontaneous dance, sure to make everyone laugh a bit
- Do a Quick Yoga Pose
- Introduce a moment of calm and humor with a yoga pose challenge
Related Article: How to do a Subathon on Twitch? [+ 36 Fun Sub goal Ideas to Boost your Stream!]
Fun and Quirky Tasks
- Wear a Funny Hat for 15 Minutes
- Spice up your appearance with a humorous hat, adding a visual element of fun
- Speak in Accents
- Show off your accent imitation skills, creating a playful atmosphere
- Impersonate a Famous Character
- Bring a known famous character to life, adding a theatrical element to your stream
Creative and Artistic Activities
- Draw a Viewer’s Suggestion
- Engage your artistic side by drawing something suggested by a viewer
- Write a Short Poem Live
- Challenge your creativity by composing a poem on the spot
- Perform an Impromptu Song
- Delight your audience with a spontaneous song performance
Educational Segments
- Share a Tech Tip
- Offer a quick and helpful tech tip, adding value to your stream
- Discuss a Historical Fact
- Educate and entertain by sharing an intriguing historical fact
- Teach or learn together a Foreign Language
- Introduce your viewers to a new language, either teaching it or learning it together making your stream educational
Culinary Challenges
- Eat a Spicy Snack
- Test your taste buds with a spicy treat, providing a reaction that viewers will love
- Taste an Unusual Food Combination
- Mix different foods and share your reaction, adding a gastronomic twist to your stream
- Share a Quick Recipe
- Share a quick and easy recipe that viewers can try at home. You can also make it along, making the stream engaging
Community Building Activities
- Shoutout New Followers
- Acknowledge new followers live, making them feel welcomed and valued
- Collaborate with Another Streamer
- Join forces with another streamer for a segment, expanding your community reach
- Organize a Quick Poll
- Get instant feedback from your viewers on various topics through a live poll
Surprises and Unpredictable Elements
- Unbox a Mystery Item
- Unveil a mystery item live, adding suspense and curiosity. These can be things you’ve ordered online through instagram ads, or gifts you’ve received from your followers
- Do a Random Act of Kindness
- Showcase a random act of kindness, encouraging positive vibes in your community
- Share an Unknown Personal Fact
- Reveal something personal that your audience doesn’t know about you, deepening your connection
Bonus Ideas for More Engagement
- Change Stream Layout
- Alter your stream’s layout or background, refreshing the visual experience for your viewers
- Add a New Overlay
- Introduce a new overlay for a segment, enhancing the visual appeal of your stream
- Introduce a Temporary Bot Command
- Create a fun and temporary bot command, that viewers can interact with during the stream
Trending and Current Event Topics
- Discuss a Trending Game
- Talk about a game that’s currently popular, keeping your content relevant
- React to a Current News Item
- Share your thoughts on a recent news story, engaging with viewers on current events
- Share Opinions on a Popular Show
- Discuss a popular TV show or movie, inviting viewers to share their thoughts
Seasonal and Special Occasions
- Halloween Costume Reveal
- Reveal a special costume for Halloween, adding a festive touch
- Christmas Carol Singing
- Get into the holiday spirit by singing a Christmas Carol, spreading cheer
- New Year Resolution Sharing
- Share your New Year resolutions and encourage viewers to share theirs, fostering community goals
Collaborative Viewer Events
- Host a Viewer Art Contest
- Engage your artistic viewers by hosting an art contest based on a theme
- Organize a Quick Online Game with Viewers
- Play a quick online game with your viewers, increasing interaction and fun
- Viewer’s Choice: Select the Stream’s Background Music
- Let viewers choose the background music for a segment, personalizing the stream’s ambiance
Streamer’s Choice Activities
- Share a Favorite Streaming Moment
- Relive a memorable streaming moment, recreating historic moments for your new subs and viewers
- Talk About Future Stream Plans
- Discuss what’s coming up on your channel, building anticipation for future streams
- Give a Behind-the-Scenes Look at Streaming Setup
- Offer a glimpse into your streaming setup, providing insight into the life of a streamer
Concluding the Subathon
- Recap of the Day’s Highlights
- Summarize the day’s best moments, reliving the fun and engagement
- Thanking Supporters and Viewers
- Show personal appreciation for your viewers and supporters, ending on a positive and grateful note
- Preview of Upcoming Streams
- Tease upcoming content, encouraging viewers to return for more
Step-by-Step Guide: Setting Up a Spin-the-Wheel Widget in OBS with Streamlabs and Firebot
Lets get into the details of setting up your “Spin the Wheel” feature in OBS for your stream.
In this guide, I’ll give you a step by step walk-through of setting up your “Spin the Wheel” widget using Streamlabs, OBS (Open Broadcaster Software), and Firebot.
1. Set Up Your Streamlabs Account and Customize your Widget
- Create a Streamlabs Account:
- First, head over to Streamlabs.com
- Click on the Log In button at the top right corner of the home page
- Choose the option, Log in with Twitch
- You should now be in the Dashboard section of Streamlabs
- Navigate to Widgets: Once logged in, access the ‘All Widgets’ section in the left hand menu
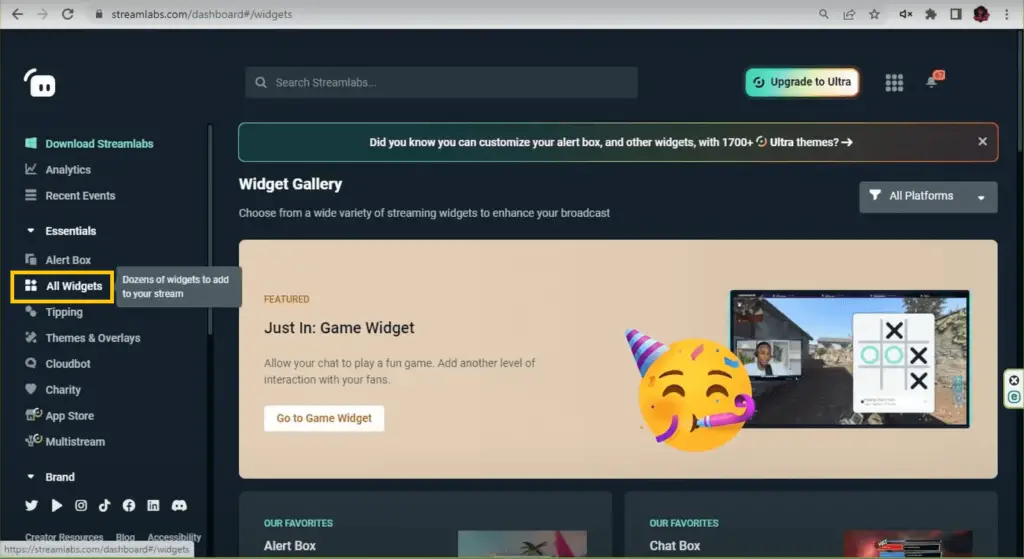
- Select and Configure ‘Spin Wheel’: Find the ‘Spin Wheel’ widget
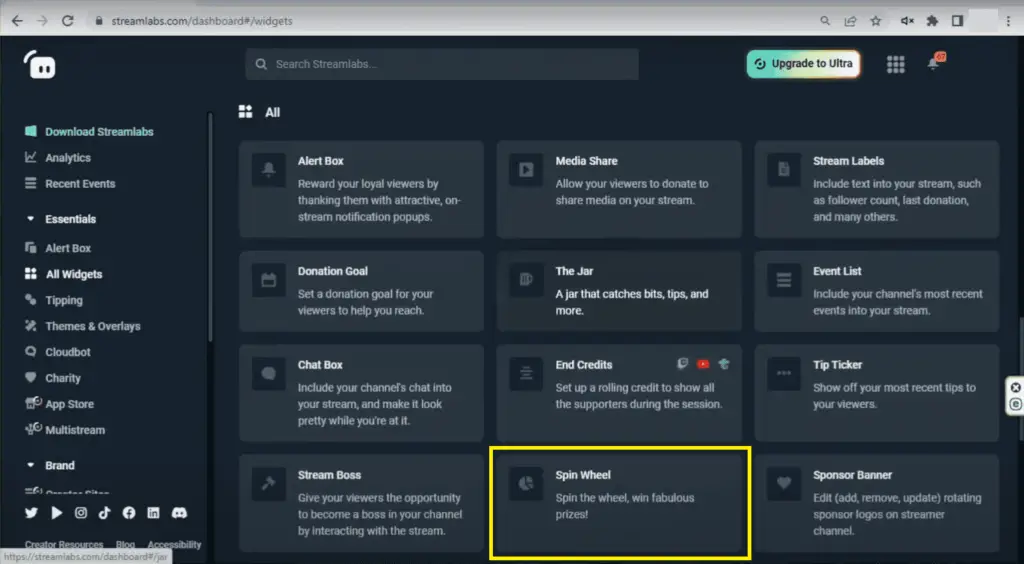
- Once inside this option, you can customize the prize categories, set probabilities, choose colors, and adjust the spin speed
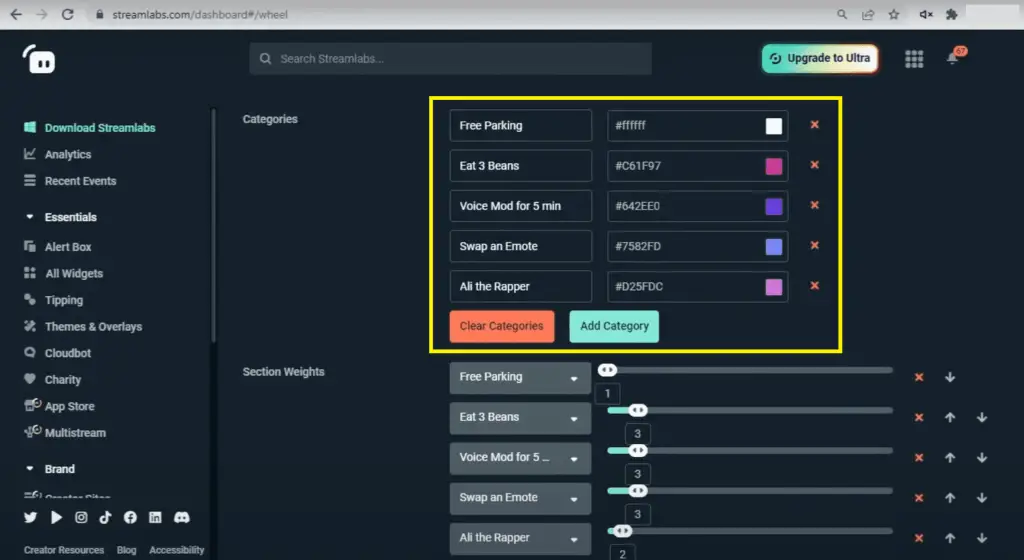
2. Configure the Widget in OBS
- Copy Your Widget URL: After customizing your Spin Wheel, copy the widget URL. Keep this URL private
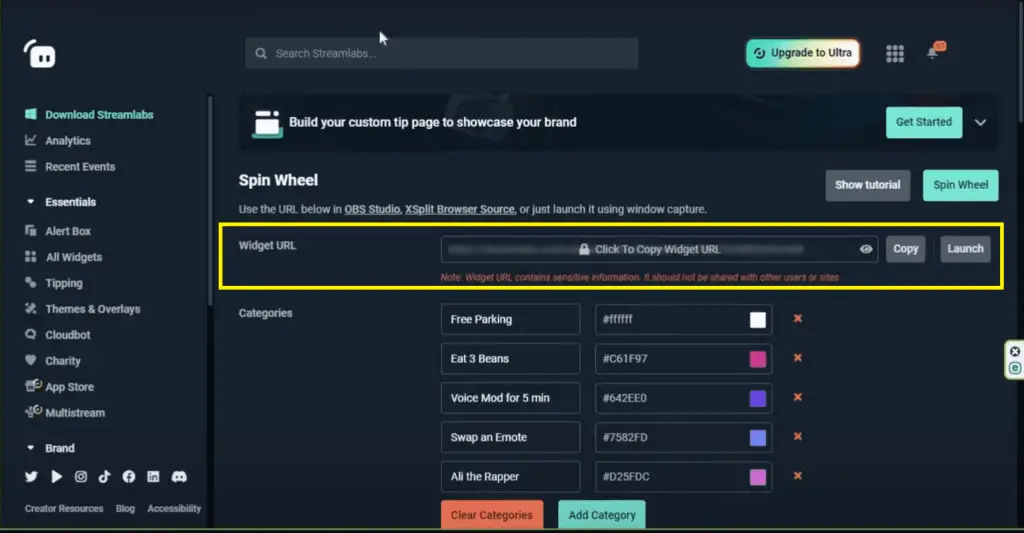
- Open OBS and Choose Your Scene: In OBS, select the scene where you want the wheel to appear. Click the ‘+’ button under ‘Sources’ and choose ‘Browser’
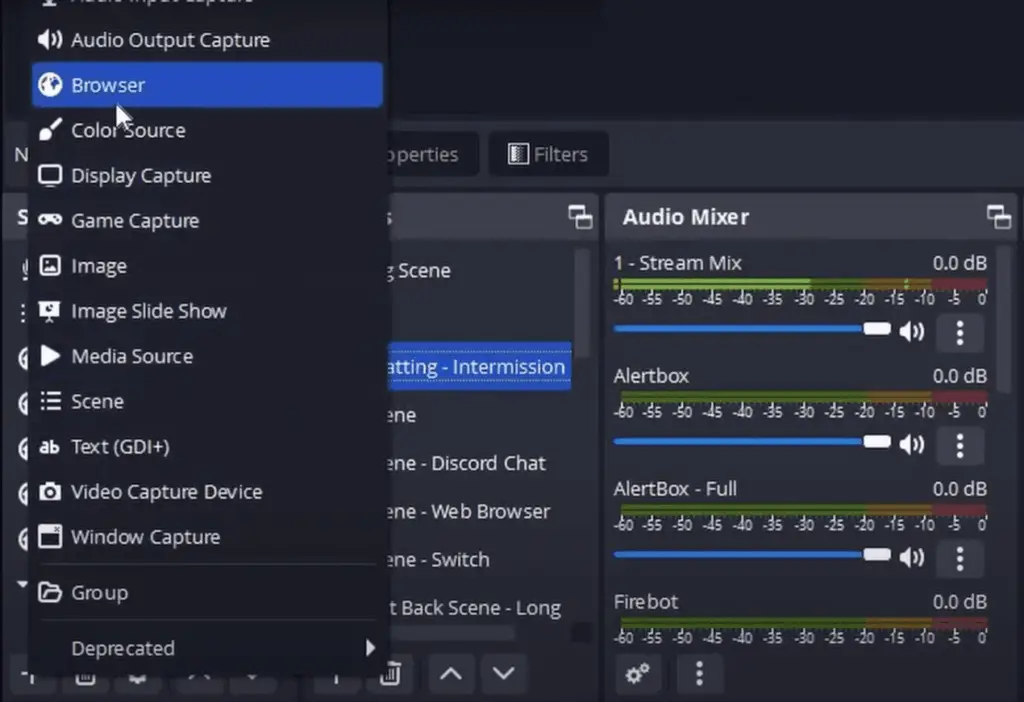
- Add a New Browser Source: Name the browser source (e.g., something like ‘Spin’) and paste your widget URL

- Adjust the Size and Position: Resize and position the widget to fit appropriately in your scene
3. Integrate Firebot with Streamlabs
- Open Firebot and Link to Streamlabs: In Firebot, go to ‘Settings’ > ‘Integrations’ and link to Streamlabs
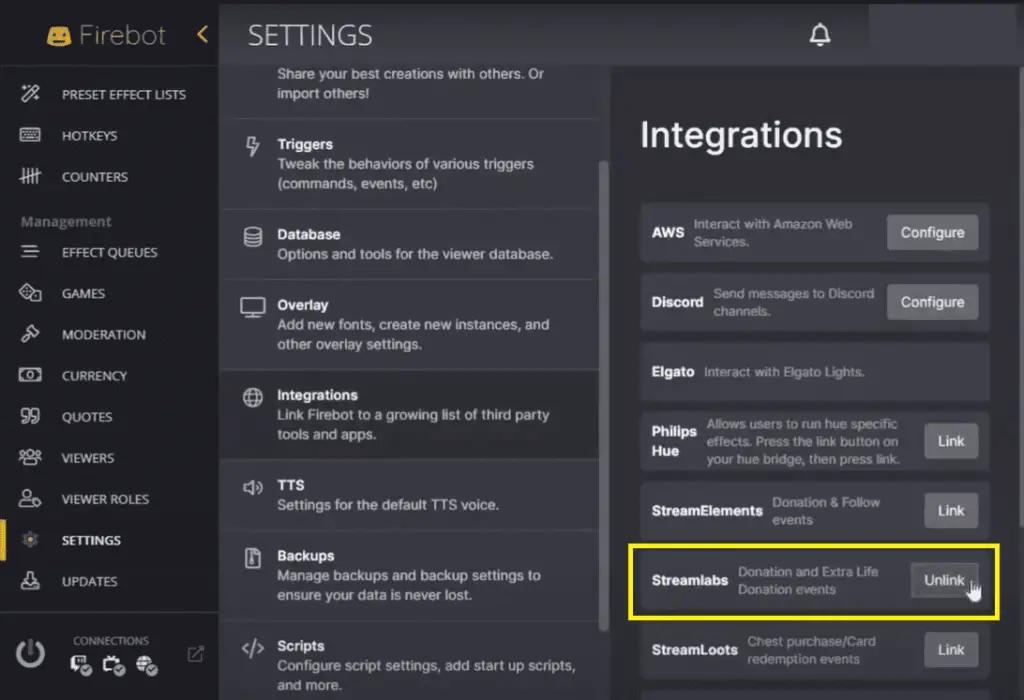
- Ensure Connections Are Active: Check that Twitch, Overlay, and Streamlabs connections are all green and active in Firebot
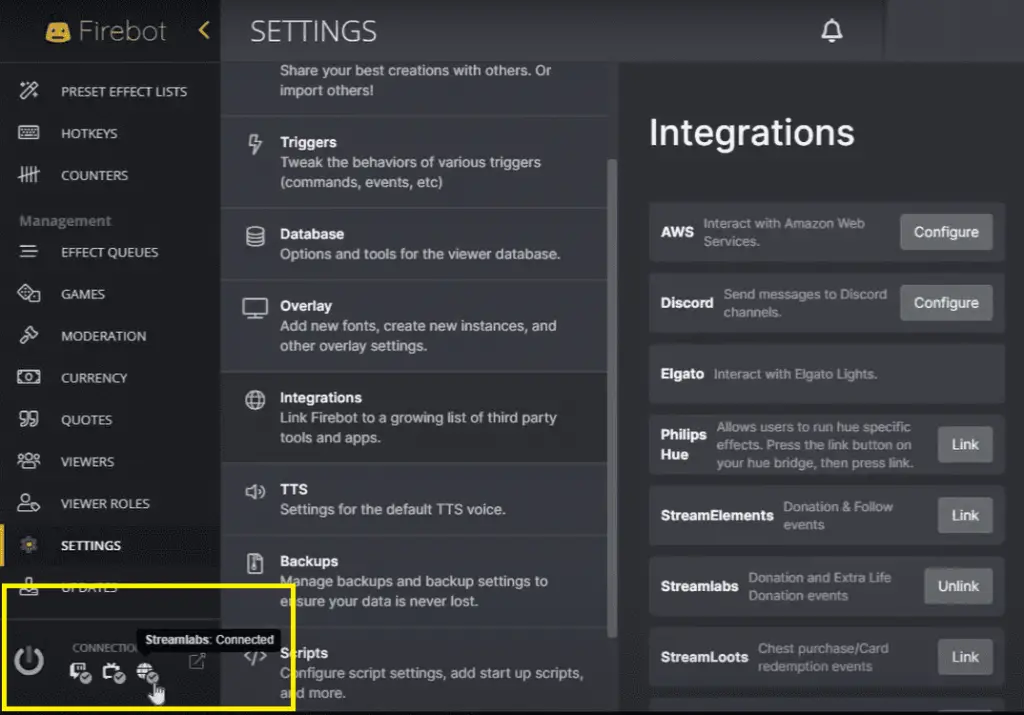
4. Create a Command to Trigger the Spin Wheel
- Add a New Command in Firebot: Navigate to ‘Commands’ and create a new custom command
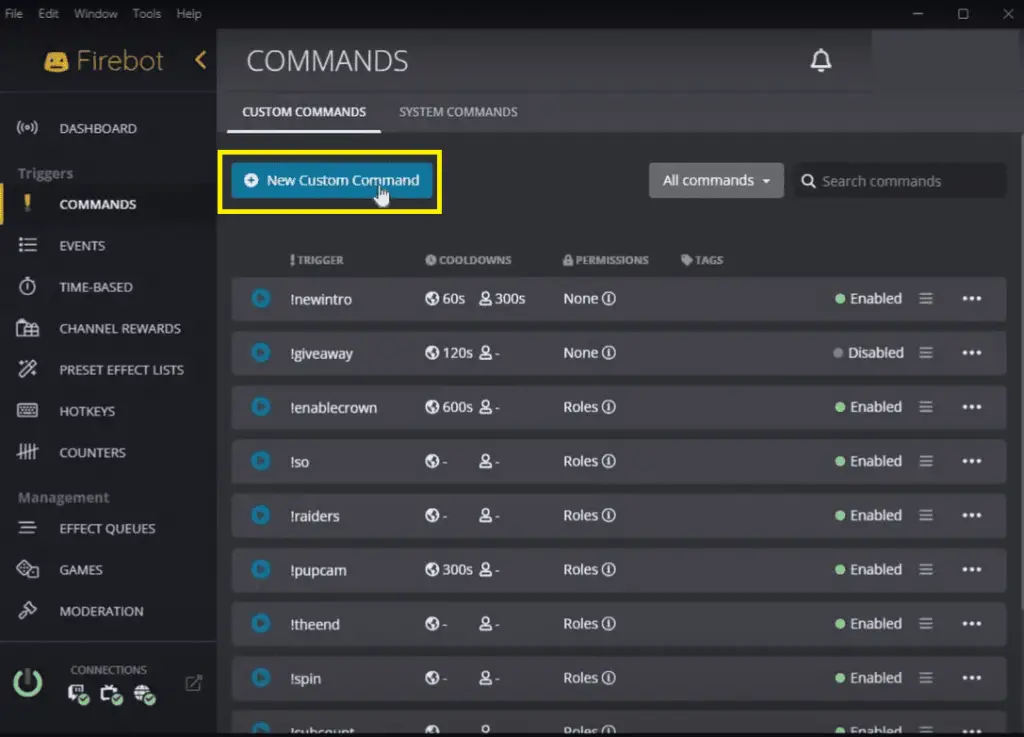
- Name the trigger: Enter the custom trigger name which you can enter in chat to activate the wheel spin, (e.g. something like ‘!spinner’)
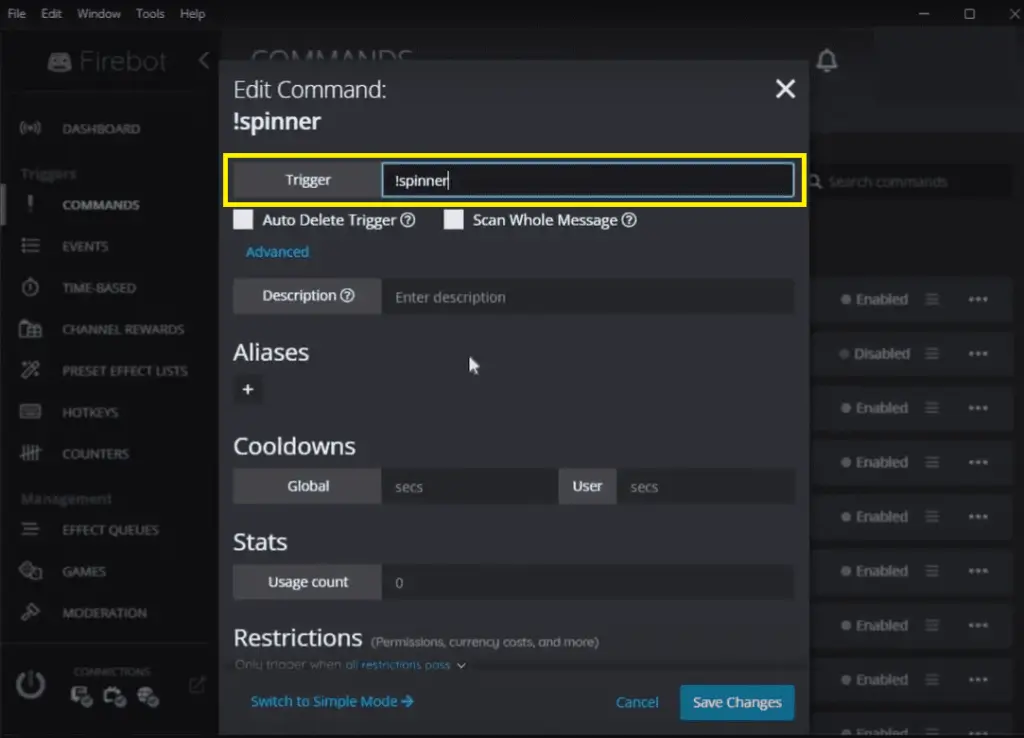
- Set Permissions: Scroll down and restrict the command to yourself as the broadcaster for control.
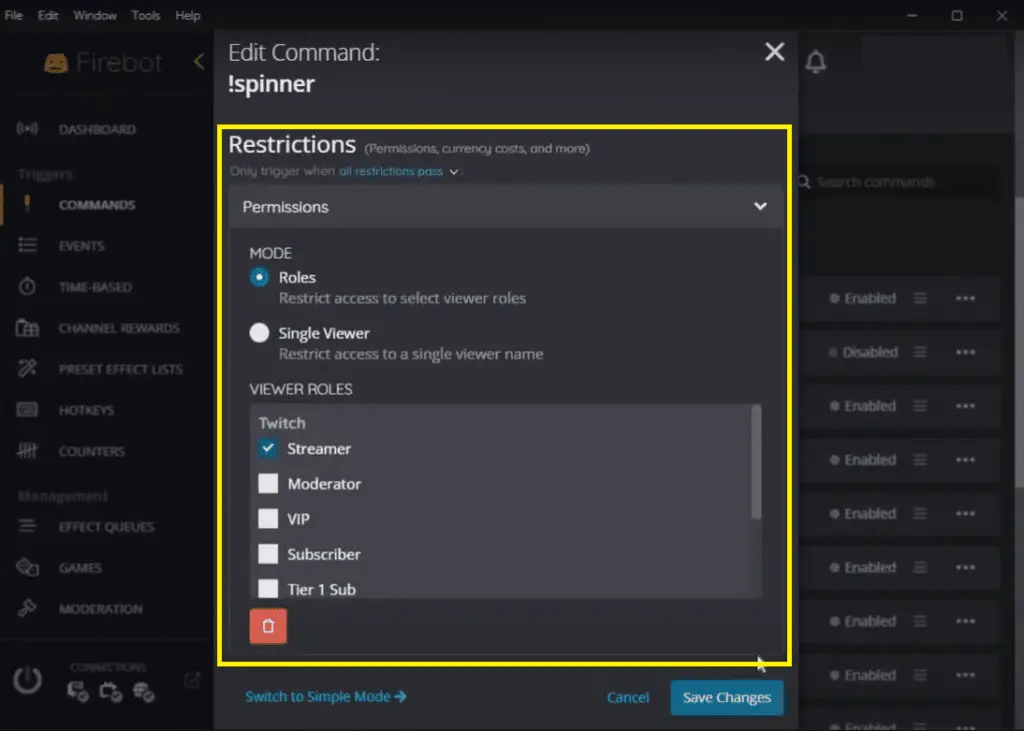
- Add ‘Spin the Wheel’ Effect: Scroll down and click on “Add New Effect”
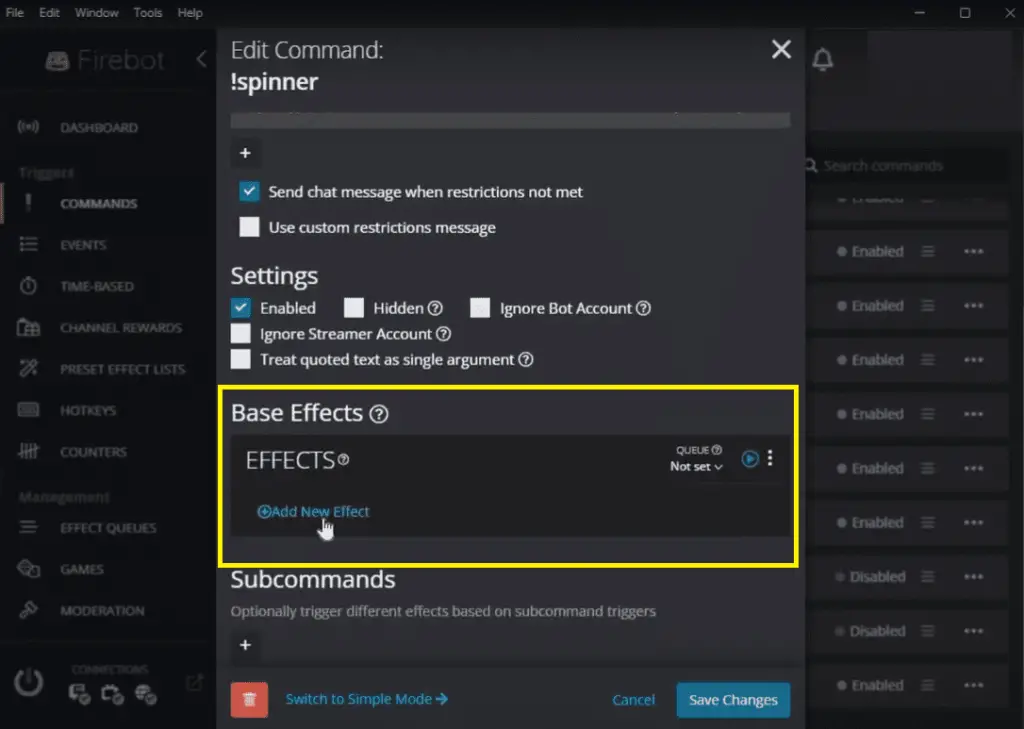
- Search for ‘Spin‘ in effects and add the ‘Spin the Wheel‘ trigger.
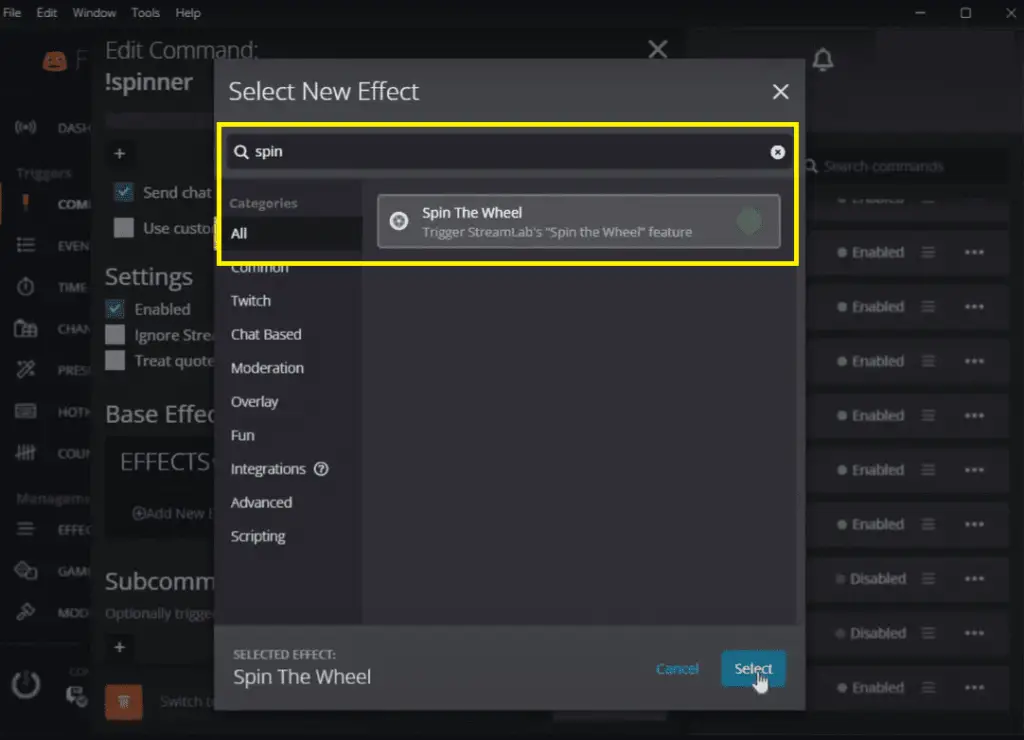
5. Test Your Setup in OBS
- Move to Test Scene in OBS: To avoid clutter, move your source to a test scene
- Run the Test Command: Use your ‘!spinner’ command to initiate a test spin
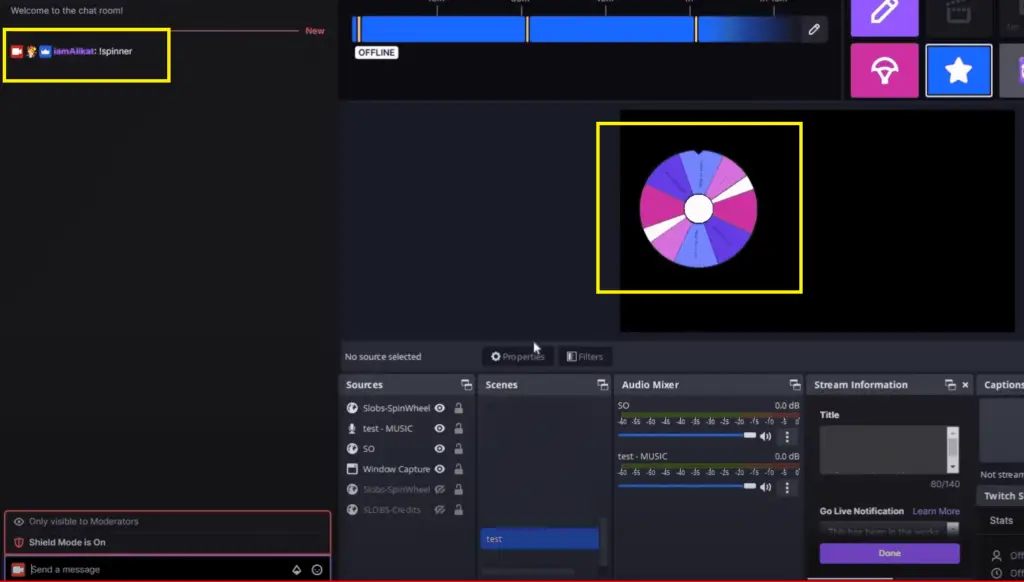
Frequently Asked Questions
How can I make my Spin-the-Wheel more interactive for viewers?
1. Engage Through Chat: Encourage viewers to suggest categories or prizes for the wheel in the chat. This involvement makes them feel like part of the stream’s content creation.
2. Viewer-Triggered Spins: Implement a system where viewers can trigger the wheel spin through donations or channel points, making the interaction more dynamic.
3. Real-Time Updates: Occasionally update the wheel live, based on viewer suggestions, to keep the content fresh and engaging.
What are some creative prize ideas for the Spin-the-Wheel?
1. Customized In-Stream Actions: Offer prizes like choosing the next game you play, a personal shoutout, or a funny dance.
2. Digital Rewards: Think of digital items like exclusive emotes, wallpapers, or a custom Discord role.
3. Physical Merchandise: If feasible, physical items like branded t-shirts or stickers can be exciting prizes.
How do I troubleshoot if the wheel is not displaying correctly in OBS?
1. Check the URL: Ensure the widget URL from Streamlabs is correctly pasted in OBS.
2. Browser Source Settings: Adjust the settings of the browser source in OBS, like the frame rate or custom CSS, for better compatibility.
3. Update Software: Make sure both OBS and Streamlabs are updated to their latest versions.
Can I use Spin-the-Wheel for giveaways on Twitch?
1. Follow Twitch Guidelines: Ensure that your giveaway adheres to Twitch’s terms of service and guidelines.
2. Transparent Mechanics: Clearly explain how the wheel works and how winners are determined to maintain fairness and transparency.
3. Region-Specific Rules: Be aware of and comply with any legal restrictions on giveaways in your or your viewers’ region.
How often should I update or change the Spin-the-Wheel categories?
1. Regularly: Update the categories every few streams to keep the content fresh and engaging.
2. Special Events: Change the wheel for special occasions, events, or themed streams.
3. Viewer Feedback: Adapt the categories based on viewer suggestions and engagement levels.
What are some best practices for integrating Spin-the-Wheel into my regular streaming schedule?
1. Balanced Use: Use the wheel sparingly to avoid overshadowing your main content.
2. Scheduled Appearances: Integrate the wheel at specific times or events during your stream to build anticipation.
3. Viewer Engagement: Use the wheel as a tool for viewer engagement, not just as a giveaway tool.
Is there a way to customize the appearance of the Spin-the-Wheel widget?
1. Widget Customization: Streamlabs offers customization options like colors, fonts, and sizes. Use these to match the wheel with your stream’s theme.
2. CSS Modifications: For advanced users, custom CSS can be used in OBS for further personalization.
Can I control who gets to spin the wheel on my stream?
1. Permissions in Firebot: Set up permissions in Firebot to control who can trigger the wheel, be it subscribers, moderators, or only yourself.
2. Twitch Integration: Use Twitch’s features like channel points to allow viewers to ‘redeem’ a spin, giving you control over the frequency.
How can I analyze the success of the Spin-the-Wheel feature?
1. Viewer Engagement Metrics: Track metrics like chat activity, new followers, or spikes in viewership during the wheel segments.
2. Feedback Collection: Regularly ask for feedback from your viewers about the wheel feature and adapt based on their responses.
3. Analytics Tools: Utilize Streamlabs or Twitch analytics tools to gauge the impact of interactive features on your overall stream performance.
Remember, the key to a successful stream is not just the content you create but also how you engage with your audience. Widgets like ‘Spin the Wheel’ add a playful element to your stream and can keep your viewers entertained and involved.

